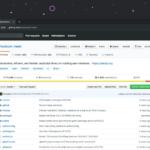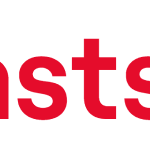Ved at oprette en dual-boot opstart på din computer kan du installere Windows 8 ved siden af Windows 7, så du ikke går “all-in” på det nye styresystem med det samme – du kan også selv afgøre hvilken version af styresystem som skal starte op først.
Grunden til at lave dual-boot (muligheden for at vælge hvilken version af Windows du ønsker din computer skal starte op med) er, at du kan have både Windows 7 og Windows 8 installeret samtidigt. På den måde kan du evaluere Windows 8 og teste styresystemet inden du tager stilling til om du vil fortsætte med det eller vende tilbage til Windows 7 (eller Windows Vista osv.).
I denne artikel vil vi gennemgå hvordan du konfigurerer dual-boot på din computer og hvad du bør være opmærksom på i den forbindelse.
Bemærk: før du begynder, bør du tage en backup af dit system. Det er en forholdsvis enkel procedure, men det er klogt eftersom risikoen for datatab er tilstede i forbindelse med ændringer af partitioner på drev. Hvis du ikke har et program til backup af din harddisk vil vi anbefale følgende til formålet:
HDClone (freeware)
At klone og tage backup af din harddisk er én af de bedste løsninger, hvis du senere for brug for at genskabe data i fald problemer er opstået.
Dual-boot i Windows 7
I Windows 7 skal du klikke på “Windowstasten + R”, eller gå ned i “Kør”, og indtaste kommandoen “diskmgmt.msc”. Dette vil starte Diskhåndtering som er et modul i Windows.
For at skaffe plads til Windows 8 er du nødt til at komprimere din “C:” partition (eller det drev bogstav du har valgt til din primære harddisk). I Diskhåndtering skal du højre-klikke på din harddisk og vælge “Formindsk diskenhed…”.
Du skal vælge hvor meget plads du ønsker at komprimere og formindske. Vær opmærksom på, at størrelsen er angivet i megabyte og ikke gigabyte. Du kan f. eks vælge 50GB som vi har gjord jævnfør følgende skærmbillede:
Så snart komprimeringen er fuldført skal du højre-klikke på den tomme plads som er blevet skabt og vælge “Ny simpel diskenhed”. Følg de præsenterede dialogvinduer og vælg NTFS som filsystem til den nye partition. Du kan eventuelt navngive partitionen “Windows 8” eller lignende.
Næst skridt er at installere Window 8. Du kan downloade den seneste version af styresystemet herfra:
Indsæt enten din originale version af Windows 8 eller den Release Preview udgave du har downloadet og brændt til DVD eller kopiret til USB. Genstart computeren for at påbegynde installationen af Windows 8.
Når du bliver spurgt hvilken type installationen du ønsker at gennemføre skal du vælge “Custom: Install Windows only (advanced)”.
Den placering du vælger til Windows 8 skal være den nye partition du har skabt tidligere i forløbet.
Så snart Windows 8 er installeret på din computer vil du se startmenu i løbet af boot-sekvensen. Herfra kan du vælge enten at starte Windows 7 eller Windows 8. Vælger du ikke noget, så vil Windows 8 automatisk starte efter 30 sekunder – du kan også sætte Windows 7 til at starte automatisk efter 30 sekunder ved at ændre det i “Change defaults or choose other options”.
Læs også “Sådan fjerner du en dual-boot fra Windows“