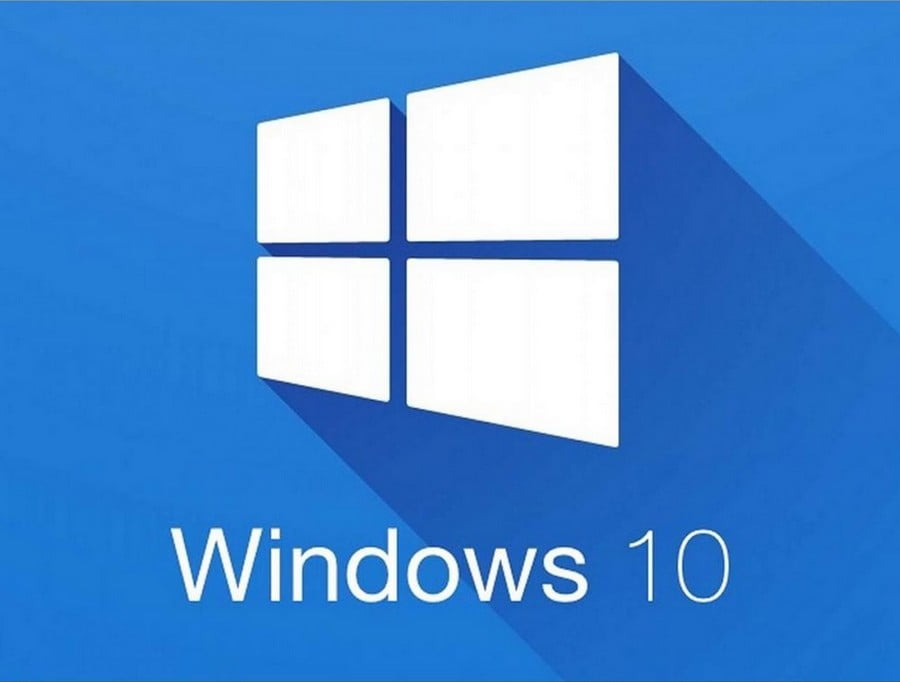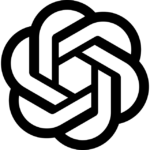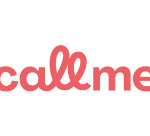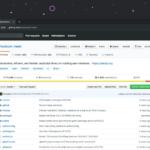Denne artikel er skrevet med baggrund i en problemstilling undertegnede selv har oplevet. Kort fortalt, så ville Microsoft Windows ikke starte op og det var til stor frustration. Jeg vil kort beskrive hvilke problemer min computer var ramt af og hvordan jeg løste dem – så kan det forhåbentlig hjælpe andre brugere, der oplever samme trælse problemer.
Jeg havde netop installeret den seneste version af Firefox, da jeg er flittig bruger af browseren og synes den fungerer rigtigt godt. Desværre gik noget galt i installationen (opgraderingen fra version 4.0 til 5.0) og alle bogmærker, kodeord, favoritsider, URL-historik etc. var slettet. Efter lidt banden og svovlen besluttede jeg at foretage en systemgendannelse.
Ved systemgendannelse gendannes en tidligere version af Windows, hvor de “ældre” indstillinger osv. er gældende – dog er alle filer, dokumenter og data stadigvæk tilgængelig (man mister ikke data ved operationen).
Men her gik det galt og Windows lavede rod i systemgendannelsen og det medførte, at Windows ikke ville starte op. Det var heller ikke muligt at genstarte i fejl-sikret tilstand og så begyndte alarmklokkerne at ringe. Jeg havde heldigvis backup af min data, men satte mig alligevel for at prøve at løse problemet – her er min løsning.
Opstart med det originale Windows
Efter utallige forsøg på at starte Windows op uden held kom jeg heldigvis i tanke om, at den originale Windows disk kan benyttes som sikker opstart. Jeg satte den originale Windows disk i og lod computeren starte op med den (nogle gange er det nødvendigt at ændre indstillinger i computerens BIOS før du kan boote fra dit DVD-drev). Du får at vide at hvis du ønsker at boot fra dit DVD-drev, så tryk på en vilkårlig tast.
Ved at kører den originale Windows disk begynder du i princippet en frisk installation af Windows, men det er ikke vores formål her. I det første skærmbillede, hvor du har mulighed for at installere Windows, klikkede jeg på linket “Reparer Computeren” (nederst i dialogvinduet). Klik på Næste.
Her skal du vælge hvilken Windows-installation på din computer du ønsker at reparere – for de fleste brugere er der kun én at vælge. Klik på Næste og du bliver nu blive præsenteret for Indstillinger for Systemgenoprettelse.
Indstillinger for Systemgenoprettelse indeholder flere systemværktøjer, der kan hjælpe med at få Windows til at starte op igen og få repareret de systemfiler som er beskadigede. Værktøjerne er:
- Startreparation – Med denne funktion kan du scanne for problemer i forbindelse med opstarten og automatisk rette dem.
- Systemgendannelse – Her kan du gendanne en tidligere tilstand af Windows (jeg valgte denne funktion og gendannede en endnu tidligere version af mit Windows og så virkede alt igen…)
- Genoprettelse af systemafbildning – Hvis du tidligere har oprettet en systemafbildning kan du her instruerer Windows i at gendanne den (i slutningen af artiklen vises hvordan en systemafbildning oprettes).
- Windows Hukommelsesdiagnosticering – Denne funktion kan du starte, hvis du har mistank om hardwarefejl i RAM-blokkene på din computer. Praktisk diagnosticering som tager cirka 5 minutter.
- Kommandoprompt – Her kan du starte kommandoprompten, hvis du har brug for det.
Hvis du er uheldig og har mistet din originale Windows disk, så kan du godt tillade dig at låne én af en ven eller kollega. Du skal blot bruge den til at få adgang til genoprettelsesværktøjerne.
Du kan også være på forkant med potentielle problemer og selve oprette en Systemreparationsdisk eller en Systemafbildning i Windows. Læs mere i de næste to afsnit.
Systemreparationsdisk
Det er ikke svært at oprette en systemreparationsdisk i Windows og du skal blot have en tom CD eller DVD skive til rådighed.
Startknappen -> Kontrolpanel -> System og Sikkerhed -> Sikkerhedskopiering og Gendannelse -> klik på linket “Opret en systemreparationsdisk” i venstre side af dialogvinduet.
Du skal nu indsætte en tom CD eller DVD og Windows vil hjælpe dig med at oprette en systemreparationsdisk, så du altid kan opstarte din computer selvom Windows er gået i hårdknude.
Systemafbildning
En systemafbildning er en komplet backupkopi af dit drev og Windows-installation. Systemafbildningen har alle systemindstillinger, data, filer, programmer osv. – formålet er, at du kan gendanne hele indholdet på din computer ved harddisk-nedbrud eller hvis Windows holder op med at fungere.
Det er ikke svært at oprette en systemafbildning, men kræver en del plads – en tom DVD skive kan sagtens klare opgaven.
Startknappen -> Kontrolpanel -> System og Sikkerhed -> Sikkerhedskopiering og Gendannelse -> klik på linket “Opret systemafbildning” i venstre side af dialogvinduet.
Du bliver nu præsenteret for to muligheder for at gemme din backupkopi af dit drev og Windows – enten på en harddisk eller en DVD skive. Vælger du harddisken, så vær opmærksom på at foretage backupkopien til en ekstern harddisk ellers er den ikke så meget værd, når du ikke kan starte Windows eller få adgang til din computers drev.
Som udgangspunkt, er det sikret at gemme systemafbildningen på en tom DVD skive.
Andre nyttige løsningsforslag
Hvis du oplever fejl på din harddisk, så kan du med fordel læse denne guide: Reparer fejl på din harddisk
Oplever du fejl i Windows-miljøet, så kan FixWin eventuelt hjælpe dig på vej.