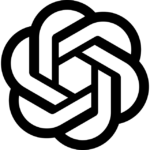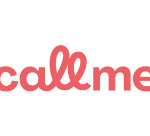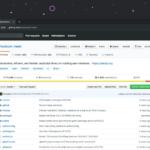I denne større artikel har vi valgt at bringe en god håndfuld tips til Microsoft Windows 7 og er du bruger af Windows 7, så håber vi at du får glæde af nogle af de små tips vi præsenterer. Formålet med denne artikel er at vise nogle af de ting som kan gøre det nemmere og sjovere at arbejde i Windows 7.
Vi har lagt vægt på at de følgende tips til Windows 7 tiltaler så stor en andel af vores brugere som muligt, derfor er fokus ikke på et bestemt teknisk område – men mere praktisk-orienteret, så alle brugere kan få noget ud af artiklen.
Hvert tip er forsynet med en “sigende” overskrift, som kort skal forklare hvad tippet kan bruges til. Nogle af vores tip kræver at du, som bruger, skal rode lidt i registreringsdatabasen – derfor gør vi alt for at beskrivelsen er pædagogisk, så fejl og problemer undgås.
Vi håber du finder nogle tips til Windows 7 som falder i din smag – god fornøjelse!
Luk Windows 7 ned hurtigere
Nogle gang kan det tage ekstra lang tid for Windows 7 at lukke ned, da mange programmer og services skal lukkes korrekt. Men Windows 7 har også en indbygget “time out” funktion som du kan tweake lidt.
Windows 7 er indrettet sådan, at der afsættes et bestemt tidsinterval til hvert program og service inden de tvinges til at blive lukket. Da en del software kan være lang tid om at svare opleves nedlukningen af Windows som langsom – du kan komme det til livs på følgende måde:
- Klik på “Windows-tasten og R” for at bringe vinduet Kør frem. Indtast kommandoen “regedit” og klik på OK.
- Naviger frem til mappen HKEY_LOCAL_MACHINESYSTEMCurrentControlSetControl
- Dobbeltklik på filen WaitToKillServiceTimeout
- Rediger værdien fra 12.000 til 7.000. Det er groft sagt det antal millisekunder som Windows venter inden et program eller services tvinges til nedlukning – dvs. fra 12 sekunder til nu 7 sekunder. Klik OK.
Vis menuer hurtigere i Windows 7
Hver gang du klikker på Startknappen og bringer Windows Explorer i spil f. eks ved at åbne Kontrolpanelet eller klikke rundt i mapper, så bruger du menuerne i Windows. Windows 7 har indsat en kunstig værdi som forsinker visning af menuer – det er ikke stor hastighedsforøgelse du kan få ved at nedbringe denne forsinkelse, men for “hardcore” brugere er det rart at Windows kører det ekstra hurtigere. Sådan sørger du for at menuer i Windows 7 bliver vist hurtigere:
- Klik på “Windows-tasten + R” og indtast “regedit” og klik op OK.
- Du skal nu finde frem til mappen HKEY_CURRENT_USERControl PanelDesktop
- Dobbeltklik på filen MenuShowDelay og sær værdien til 100.
Nu har du nedsat forsinkelsen af visning af menuer i Windows 7 til den lavest mulige værdi – du vil først mærke en effekt efter du har genstartet din computer.
Stop indekseringen i Windows 7
Dette tip vil hjælpe brugere som oplever at deres computer og Windows føles langsomt og ustabilt. En løsning kan være at deaktivere indekseringen af filer i Windows. Selve formålet med indekseringen i Windows 7 er at alle filer som lagres på harddisken bliver sorteret på en måde, så Windows hurtigt kan finde dem frem til brugeren.
Det er for så vidt en rigtig god funktion, problemet er bare at meget få brugere benytter denne funktion. Derfor er indekseringen overflødig for mange brugere og du kan frigøre systemressourcer ved at deaktivere den. Sådan gør du:
- Klik på Startknappen -> Kontrolpanel -> Programmer -> Programmer og Funktioner.
- Her skal du, i venstre side af vinduet, klikke på Slå Windows-funktioner til eller fra.
- I vinduet Windows-funktioner skal du feltet Indekseringstjeneste og her fjerne krydset. Klik OK.
Nu har du stoppet indekseringer af filer i Windows 7 og vil mærke en forskel efter du har genstartet Windows 7.
Godmode i Windows 7
Godmode i Windows 7 er en funktion du kan aktivere og dermed, som navnet lidt antyder, få adgang til alle funktioner og indstillinger i din version af Windows 7. Via Godmode behøver du ikke navigere igennem en masse menuer og mapper i Kontrolpanelet og du kan også få adgang til et par skjulte indstillinger. Sådan aktiverer du Godmode i Windows 7:
- Opret en mappe på dit Skrivebord som du kalder “{ED7BA470-8E54-465E-825C-99712043E01C}“
- Du vil nu opleve at mappen ændrer farve, udseende og navn til GodMode. Når du dobbeltklikker på mappen vil du have adgang til alle indstillinger i Windows 7.
Opret en Systemreparationsdisk i Windows 7
Hvis du en dag oplever kritiske fejl i Windows eller der opstår konflikter som virke uløselige, så kan den eneste løsning være at genskabe en tidligere version af Windows.
Du kan foretage en systemgenoprettelse, men her skal du have en installationsdisk til formålet. Du kan oprette en såkaldt Systemreparationsdisk i Windows 7 som vil assisterer dig i genoprettelsen af dit Windows.
På den måde fungerer en Systemreparationsdisk som en backupkopi af dit Windows som du kan aktivere hvis kritiske fejl opstår. Vi vil her vise hvordan du kan oprette din Systemreparationsdisk – det kræver en tom DVD-skive:
- Klik på Startknappen -> Kontrolpanel -> System og Vedligeholdelse -> Sikkerhedskopiering og Gendannelse.
- I venstre side af vinduet skal du klikke på Opret en systemreparationsdisk
- Du nu indsætte din tomme DVDs-skive i dit drev og klikke på Opret disk.
Lav genveje til programmer i Windows 7
De programmer som du benytter ofte i Windows 7 kan du skabe genveje til, så du hurtigt kan starte dem imens du arbejder. Hvis du f. eks tit bruger Microsoft Word til tekstbehandling, så kan du tildele skriveprogrammet en genvejs på keyboardet – sådan gør du:
- Klik på Startknappen -> Alle Programmet -> find her det program du ønsker at skabe en genvej til, f. eks Word.
- Højreklik på programmets navn og vælg Egenskaber -> Genvej -> Genvejstast.
- Du kan nu vælge den tastekombination du ønsker at bruge til at starte det pågældende program op.
Check Windows 7 for problemer i hukommelsen
Windows 7 har et indbygget funktion som kan hjælpe dig med at diagnosticere og identificere problemer i hukommelsen. Med Windows hukommelsesdiagnosticering kan du tjekke hukommelsen via disse enkle trin:
Klik på “Windows-tasten + R” og indtast “mdsched.exe” i kommandoboksen. Klik OK.
Du kan nu vælge at kontrollere for problemer næste gang du genstarter din computer eller gøre det med det samme.
Ved næste genstart sørger Windows hukommelsesdiagnosticering for at diagnosticere for fejl i hukommelsen
Når diagnosticeringen er afsluttet vil din computer genstarte automatisk og du vil blive præsenteret for en log over de resultater som Windows hukommelsesdiagnosticering har fundet.
Brænd ISO fil i Windows 7
I Windows 7 behøver du ikke at installere et tredjeparts program for at brænde ISO filer til et DVD eller CD medie. Med en indbygget funktion klarer Windows 7 opgaven for dig. Sådan gør du:
- Start med at indsætte et tomt medie i dit CD/DVD drev og når Autoplay popper op med vindue, så skal du bare lukke det ned.
- Klik på Startknappen -> Computer og lokalisér den ISO fil du ønsker at brænde til dit tomme medie.
- Dobbeltklik nu på ISO filen og nu starter Windows 7 sit eget brænder-program. Du kan her vælge hvilket drev du vil kopiere din ISO fil til. Klik på Brænd for at brænde ISO filen til et tomt medie.
Opret systemafbildning i Windows 7
Som ekstra sikkerhed i Windows 7 kan du oprette en såkaldt systemafbildning , der tager en backup version af dit Windows 7 – formålet med systemafbildning er, at hvis der opstår uløselige problemer i Windows eller din computer går ned, så kan du gendanne en tidligere tilstand af Windows 7 hvor fejlen ikke er opstået.
På den måde kan man betegne systemafbildning som en slags systembackup som kan være meget rart at have ved hånden, hvis uheldet er ude. Du skal bruge en tom DVD-skive til din backup. Sådan opretter du en systemafbildning:
- Klik på Startknappen – Alle Programmer – Tilbehør – Vedligeholdelse – Sikkerhedskopiering og Gendannelse.
- Her skal du vælge Opret en systemafbildning
- Indsæt den tomme DVD-skive i dit DVD-drev og vælge På en eller flere dvd’er. Klik på Næste.
- I det næste vindue skal du blot bekræfte at du ønsker at ønsker at tage en sikkerhedskopi af dit system. Klik på Start sikkerhedskopiering.
Søg på Internettet via Startmenuen
Via Startmenuen i Windows 7 kan du søge efter alle filer og programmer på din computer. Men du kan også tilknytte et lille felt, så du også kan søge på Internettet efter det du lige mangler svar på. Sådan gør du:
- Klik på “Windows + R” og indtast “GPEDIT.MSC” i kommandofeltet og klik på OK.
- Gå til Brugerkonfiguration – > Administrative skabeloner. Her skal du klikke på Menuen Start og Proceslinje.
- I toppen skal du afkrydse funktionen Tilføj linket Søg på Internettet til menuen Start. Klik Anvend og OK. Du kan nu søge på Internettet via din Startmenu.
Udnyt flere processorer i Windows 7
Som udgangspunkt er Windows 7 konfigureret til at køre med en processor, når du booter computeren. Men har du flere processorer i din computer, så kan du udnytte dem til at forbedre boot-hastigheden. sådan gør du:
Start -> Søg -> “msconfig“. Klik på fanebladet Boot og dernæst Avancerede Egenskaber. Afkryds boksen Antal Processorer og angiv det antal processorer som din computer understøtter.
DreamScenes i Windows 7
I windows Vista kunne brugerne for første gang stifte bekendtskab med funktionen DreamScenes – DreamScenes fik en blandet modtagelse af brugerne, men de fleste brugere syntes det var sjovt med DreamScenes i Vista. Nu kan du også aktivere DreamScenes i Windows 7 og vi vil vise dig hvordan her – du skal bruge et lille program Windows 7 DreamScene Activator. Sådan gør du:
- Download Windows 7 DreamScene Activator og installer programmet i Windows 7.
- Vær sikker på du er logget ind som administrator, når du kører programmet. I programmet skal du blot klikke på Enable DreamScene og du har nu, efter en genstart, DreamScenes i Windows 7.
- Mangler du flotte DreamScenes, så find inspiration her.
Få Windows Vista proceslinje i Windows 7
Proceslinjen i Windows 7 er meget anderledes i forhold til Windows Vista, hvor alle åbne vinduer var adskilte og med separat indhold. I Windows 7 “samles” åbne vinduer i samme genre og fordelen er, at antallet af åbne vinduer begrænses på proceslinjen. Tilgengæld kan det være svært at finde et bestemt åbent vindue, hvis man som brugere har mange vinduer åbne ad gangen.
Du kan bringe den gamle proceslinje fra Windows Vista tilbage i Windows 7 og vi vil her vise hvordan du gør det:
- Placer musen et sted på proceslinjen og højreklik. Klik på punktet Egenskaber.
- I fanebladet Proceslinje skal du gøre følgende -> Afkryds Brug små ikoner
- Ved Knapper på Proceslinjen skal du vælge Kombiner, når proceslinjen er fuld
Nu er proceslinjen i Windows 7 af sammen udseende som i Windows Vista. Du kan altid skifte tilbage, hvis du savner den oprindelige proceslinje.
Skift “Luk computeren” knappen i Windows 7
Som udgangspunkt, så er “Luk computeren” knappen i Windows 7 konfigureret til at lukke computeren helt ned. Men du kan skifte til en anden funktion – læs her hvordan du gør:
Højreklik på proceslinjen – Egenskaber – Vælg fanebladet Menuen Start og under Handlinger for tænd/sluk-knap kan du vælge hvilken standardfunktion som Windows skal udføre når du lukker computeren.
Jeg håber du fandt et tip eller to som du fandt nyttige til din version af Windows 7. Du kan også besøge Microsoft Tech Magazine, der lister mange gode tips til Windows 7 – dog er alle tekster på engelsk: