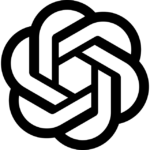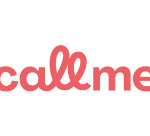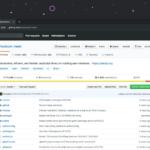Her kan du læse en lidt større artikel, hvor vi samler gode tips til Windows Vista. Selvom mange brugere i dag har Windows 7 installeret som styresystem, så er Windows Vista stadigvæk benyttet af både private og virksomheder. Vi synes ikke det er fair kun at skrive om Windows 7, derfor har vi i dette tip valgt at fokusere på Windows Vista.
De tip vi beskriver her omhandler de fleste aspekter ved Vista og har ikke et specielt fokus – som den opmærksomme læser har spottet, så har vi valgt at kalde artiklen “Windows Vista tips – del 1” og vi vil i den kommende tid sætte fokus på Windows Vista mindst én gang om ugen.
Vi vil gerne samle op på alle de mange tips, tricks og tweaks som findes til Windows Vista og hjælpe vores brugere med at få mere ud af Vista inden styresystemet går på pension.
Men nok introduktion – vi vil her præsentere nogle tips som vi håber du, vores læser, finder nyttige og brugbare i hverdagen.
Langsomt netværk i Vista
Windows Vista er kendt for at være årsag til langsomme overførsler via netværk og det kommer især til udtryk, når du kopierer filer og data via et netværk til en anden computer. Her er nogle tips til hvordan du kan komme det problem til livs:
- – Download de seneste drivers til dit netkort fra producentens side (du skal ikke nøjes med de drivers du kan downloade via Windows Update, da de ofte er forældede).
- – Vær sikker på du har installeret den seneste Service Pack til Windows Vista
- – Bruger du en tredjeparts firewall, så tjek at indstilinger ikke påvirker hastigheden på netværket – f. eks så har Kaspersky Internet Security en funktion “high speed” som skal aktiveres for at netværkets hastighed ikke bliver nedprioriteret
- – Prøv at deaktivere indstillingen Fjerndifferentiel komprimering i Windows Vista – sådan gør du:
Start – Kontrolpanel -> Programmer og Funktioner -> i venstre side vælger du Slå Windows-funktioner til eller fra. -> Her skal du du fjerne fluebenet udfor Fjerndifferentiel komprimering – se følgende billede:
- – Du kan også prøve at deaktivere netværksfunktionen Auto-Tuning. Det gør du nemt sådan:
Klik på “WINDOWS-tasten + R” og kopier følgende kommando ind i tekstboksen og klik OK.
“netsh interface tcp set global autotuninglevel=disabled”
Du bliver nødt til at genstarte computeren før ændringen træder i kraft. Du kan altid aktivere Auto-Tuning igen ved følgende kommando:
“netsh interface tcp set global autotuninglevel=normal”
Problemer med langsom lukning af Vista
Det er desværre et tilbagevende problem med Windows Vista at nedlukning af styresystemet kan være langtrukkent og træls. Der kan være et utal af årsager til problemet – f. eks opdateringer som skal installeres, programmer som “crasher” eller problemer med drivers. Sker det ofte, så kan du bruge Logbogen i Vista til at diagnosticere problemet. Sådan gør du:
- Start med at klikke på “WINDOWS-tasten + R”. I vinduet Kør skal du indtaste følgende kommando “eventvwr.msc“
- Når logbogen er loadet, det kan tage 10-30 sekunder, så skal du navigere til følgende filen Operational via denne vej:
Logfiler for programmer og tjenester -> Microsoft -> Windows -> Diagnostic-Performance -> Operational
- Operational viser dig hvilke fejlmeddelelser som Vista har rapporteret. Niveauerne er fra Advarsel til Fejl og Kritisk. Klikker du på hændelse, så kan du se hvilket program eller service det berører – f. eks får jeg en advarsel om mit HTML program, AceHTML, er langsomt ved nedlukning og skaber en konflikt. Jeg kan så vælge at opdatere programmer eller helt at afinstallere det, hvis det er årsag til forringelse af nedlukningen. Løsningen på de fleste problemer er opdatering af pågældende program eller driver.
Forøg hastigheden på Internet Explorer
Internet Explorer er indbygget som standard browser i Windows Vista og med dette lille tip kan du gøre Internet Explorer lidt hurtigere. Sådan gør du:
- Klik på “WINDOWS-tasten + R” og skrive “regedit” i kommandolinjen og klik OK.
- Du skal nu navigere til følgende mappe i Registreringseditoren:
HKEY_CURRENT_USER -> Software -> Microsoft -> Windows -> CurrentVersion -> Internet Settings
- Markér mappen Internet Settings og i vinduet i højre side kan du se de filer som mappen indeholder. Det er følgende to filer vi skal ændre i:
MaxConnectionsPerServer
MaxConnectionsPer1_0Server
- Dobbeltklik på hver af filerne og sæt Værdidata til 8 og Talsystem til Decimal. Så snart du har genstartet Windows, så er ændringerne trådt i kraft.
Hurtigere menuer
Windows Vista har valgt at nedsætte den hastighed som menuerne loades med – det betyder ikke det store for de fleste brugere, men er du alligvel i gang med at optimere Vista, så er følgende tip sikkert noget for dig. Sådan gør du:
- Klik på “WINDOWS-tasten + R” Skrive “regedit” og klik OK.
- I mappen Desktop skal du finde filen “MenuShowDelay” -> højreklik på den og vælg Rediger.
- I vinduet Rediger streng skal du ændre Værdidata fra 400 til 1. Efter genstart vil du opleve en forandring i denne hastighed som menuer loades med.
Defragmentering af harddisken i Vista
Du er sikkert stødt på dette tip adskellige gange og det kan virke overflødigt at gentage det her. Eftersom diskdefragmentering er en overset, men effektiv måde at gøre Vista hurtigere på – så vælger vi alligevel at gennemgå tippet igen. Kort fortalt, så handler defragmentering om at rydde op i filer og data på din harddisk. Windows Vista sørger med sit indbyggede program, Diskdefragmentering, for at sortere data og på den måde kan Vista arbejde hurtigere.Læs også denne artikel om defragmentering i de nyere versioner af Microsoft Windows.
Sådan gør du:
- Klik på “WINDOWS-tasten + R” og skrive “dfrgui.exe” i kommandolinjen og klikke på OK.
- Klik på Defragmenter nu… for at bede Vista om at rydde op på din harddisk. Du kan også opsætte en tidsplan for Diskdefragmentering og på den måde sørge for at Vista på udvalgte tidspunkter automatisk rydder op på harddisken.
Diagnosticering af problemer i systemet
Windows Vista har et avanceret system til diagnosticering af problemer, der kan skabe konflikter eller forringe ydeevnen i Vista. Værktøjet hedder Overvågning af stabilitet og ydeevne og er kort fortalt en rapport over den nuværende status på dit Vista system. Ved at afvikle dette værktøj kan du tjekke om du foretage ændringer som kan forbedre aspekter ved Vista. Sådan gør du:
- Klik på “WINDOWS-tasten + R” og skriv “perfmon /report” i kommandolinjen. Klik OK. Nu vil Vista bruger omkring 60 sekunder til at analysere systemet og diagnosticere problemer.
- Du bliver præsenteret for en rapport over de ting som Vista mener du skal være opmærksom på – f. eks fortæller Vista mig, at jeg ikke har et antivirusprogram installeret.
Brug ReadyBoost
Windows Vista var det første styresystem (Windows 7 har også ReadyBoost) med en nyt og smart caching system, der kan udnytte den høje hastighed på lagermedier som f. eks USB-drev til at forbedre hastigheden i Vista ved at gemme informationer på USB-drevet i stedet for på harddisken.
Fordelen er, at de nyeste USB-drev er op til 100 gange hurtigere end de traditionelle harddiske som sidder i computeren. Med ReadyBoost kan du derfor bede Vista om at udnytte dit USB-drev og gemme og læse informationer og opnå et lidt hurtigere Vista.
Gevinsten ved at bruge ReadyBoost er størst på en computer med lidt RAM-hukommelse installeret – fra 512 MB til 1GB. Har du mere end 4GB RAM-hukommelse i din computer, så er genvinsten i hastighedsforøgelse ved at bruge ReadyBoost kun marginal.
I dette tip viser vi hvordan du aktiverer ReadyBoost i Windows 7 – det er samme princip i Windows Vista.