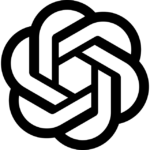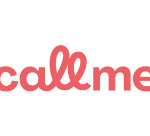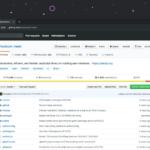Hvis du nogensinde har siddet med en lang opgave, rapport eller et andet større dokument, så ved du sikkert, hvor nemt det er at miste overblikket. Hvor var nu afsnittet om metode? Var bilagene før eller efter konklusionen? En indholdsfortegnelse i Word gør tingene en del lettere.
Indhold
Hvad er en indholdsfortegnelse?
En indholdsfortegnelse er en liste over overskrifterne i et dokument, typisk med tilhørende sidetal. Det giver læseren og skribenten mulighed for hurtigt at finde rundt. Det er især nyttigt i længere dokumenter, som specialer, rapporter, manualer eller e-bøger, hvor struktur og overblik er afgørende.
Heldigvis kan Word generere denne automatisk, så længe du har brugt de indbyggede overskrifter korrekt. Det betyder, at du ikke selv skal taste overskrifter og sidetal ind. Word samler dem for dig og holder styr på det hele, også når du senere ændrer noget i dokumentet.
Korrekt brug af overskrifter
Før du kan indsætte en automatisk indholdsfortegnelse i Word, er det vigtigt, at du bruger Words indbyggede overskriftsformater. Du finder dem i fanen Start under gruppen Typografier.
Brug Overskrift 1 til hovedkapitler eller de største afsnit, Overskrift 2 til underafsnit og Overskrift 3 (og evt. lavere niveauer) til yderligere underopdelinger.
Det er vigtigt ikke bare at skrive med større eller fed tekst – det tæller ikke som en overskrift i Word. Hvis du vil have en overskrift med på listen, skal den være formateret med et af de officielle overskriftsniveauer.
Når du bruger de rigtige overskrifter, får du også adgang til navigationsruden i Word, hvor du nemt kan hoppe rundt i dit dokument. Det gør arbejdet meget lettere.
Hvordan man laver indholdsfortegnelse i Word
Når dine overskrifter er sat korrekt op, er det tid til at indsætte selve indholdsfortegnelsen. Det tager under ét minut:
- Placer markøren, hvor du vil have listen (typisk i starten af dokumentet).
- Gå til fanen Referencer.
- Klik på Indholdsfortegnelse yderst til venstre.
- Vælg en af de foruddefinerede stilarter (f.eks. “Automatisk tabel 1”).
- Word indsætter den nu baseret på dine overskrifter.
Opdatering af indholdsfortegnelsen
Hvis du redigerer dokumentet og ændrer på overskrifter eller sidetal, skal indholdsfortegnelsen selvfølgelig opdateres. Det gør du ved at klikke et vilkårligt sted i selve listen, hvorefter knappen Opdater tabel vises øverst i feltet. Klik på den og vælg enten Opdater kun sidetal – hvis du for eksempel har tilføjet mere tekst uden at ændre overskrifter – eller Opdater hele tabellen, hvis du har ændret i selve strukturen eller tilføjet nye overskrifter.
Det er altid en god idé at opdatere den, lige inden du afleverer eller printer dokumentet. På den måde sikrer du, at sidetal og indhold stemmer overens.
Tilpasning af indholdsfortegnelsen
Vil du gerne have en anden skrifttype, en anden farve eller færre overskriftsniveauer? Gå til Referencer > Indholdsfortegnelse > Brugerdefineret indholdsfortegnelse. Her får du mulighed for at vælge, hvor mange niveauer du vil vise, skifte mellem forskellige layoutformater som Klassisk eller Moderne, og du kan tilføje eller fjerne prikkerne (de såkaldte fyldtegn) mellem overskrifter og sidetal.
Hvis du vil ændre skrifttype, linjeafstand eller farver, skal du højreklikke på listen, vælge Rediger felt og derefter Modificér. Her kan du justere de enkelte niveauer – f.eks. TOC 1, TOC 2 og TOC 3 – på samme måde som du redigerer typografier i resten af dokumentet. Det giver dig fuld kontrol over, hvordan din indholdsfortegnelse i Word skal se ud.
Almindelige fejl og hvordan du undgår dem
En typisk fejl er at bruge fed tekst eller ændre skriftstørrelsen manuelt i stedet for at bruge de indbyggede overskriftsformater. Word kan nemlig kun registrere formaterede overskrifter, ikke visuel styling.
En anden klassisk fejl er at skrive overskrifter i tekstbokse eller tabeller. Word fanger dem sjældent. Derudover glemmer mange at opdatere tabellen, så sidetallene ikke passer med resten af dokumentet. Det giver et uprofessionelt indtryk, især hvis du afleverer en rapport, hvor læseren forventer præcision. Det kræver ikke meget, men det gør en stor forskel.
Hvis du er typen, der godt kan lide at gøre lidt ekstra ud af dine dokumenter, findes der flere smarte tricks, der kan få din opgave eller rapport til at skille sig mere ud – f.eks. ved at gøre lidt ekstra ud af temaet.
Afslutning og ekstra tips
Når du har styr på de rigtige formater og værktøjer, spiller det hele bedre og bliver mere overskueligt. Små ting som genvejen Ctrl + klik på en overskrift, eller muligheden for at tilføje flere lister – f.eks. separat liste over bilag eller figurer – gør en større forskel, end man lige skulle tro. Og husk, at Navigationsruden (findes under Vis > Navigationsrude) giver dig et super godt overblik, mens du skriver.
Så næste gang du sidder med et større dokument og tænker “det her bliver noget rod”, så ved du nu, hvor du skal starte.
Ofte stillede spørgsmål
Hvordan laver jeg en indholdsfortegnelse i Word på Mac?
Processen er næsten den samme som med Windows. Gå til fanen References, klik på Indholdsfortegnelse, og vælg en stil. Mac-versionen af Word har de samme funktioner, dog kan layoutet være lidt anderledes.
Hvorfor vises min overskrift ikke i indholdsfortegnelsen?
Tjek om overskriften er formateret som Overskrift 1, 2 eller 3. Almindelig fed tekst bliver ikke inkluderet i listen. Det kan også være, du skal opdatere tabellen manuelt.