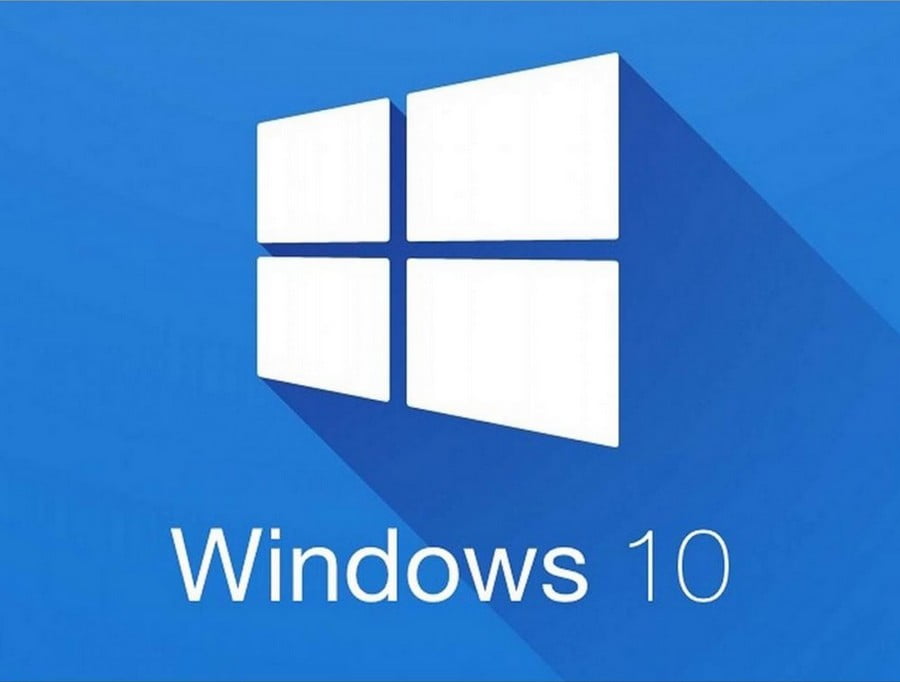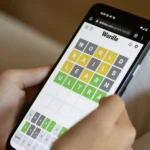En måde du kan optimere hastigheden i Windows 10 på er, hvis du sørger for at holde dit system “clean”. Det indebærer, at du kører programmer som sletter midlertidige filer, ubrugte filer og ukorrekte linjer i registreringsdatabasen. Vistas indbyggede program Diskoprydning kan klare en del af problemet med de midlertidige filer, men kan desværre ikke rette og sletter linjer i registreringsdatabasen.
Her kommer freeware-programmet CCleaner ind i billedet. CCleaner kan rydde effektivt op i ubrugte og ukorrekte filer, samt rette fejlagtige linjer i registreringsdatabasen. CCleaner er gratis at bruge og har langt flere funktioner end Diskoprydning – og så er CCleaner på dansk. F. eks så kan CCleaner rydde op efter browser programmer som Firefox, Internet Explorer, Opera og Safari.
CCleaner hjælper dig også med at slette midlertidige filer som Microsoft Office eller Nero har gemt på din harddisk. Men den nyttigste funktion ved CCleaner er, at programmet skanner registreringsdatabasen i Vista for problemer og fejl – CCleaner løser langt de fleste udfordringer nemt og sikkert.
Funktioner og muligheder i CCleaner
Først skal du downloade og installere CCleaner. I løbet af installationen skal du være opmærksom på, at programmet tilbyder at installere Yahoo Toolbar på din computer. Som udgangspunkt vil jeg ikke have Yahoo Toolbar installeret, så jeg fjernede bare fluebenet i boksen.
Når du har startet CCleaner, så vil du se et hovedvindue med 4 funktioner som er kernen i CCleaner.
Renser-funktion i CCleaner
Her finder du hovedfunktionen i CCleaner. Du har nu mulighed for først at analysere, hvor meget plads CCleaner kan frigive for dig – pladsen, der beregnes tager udgangspunkt i midlertidige filer fra Internettet, cookies og filer som slet ikke er blevet brugt. Da jeg analyserede min computer fandt CCleaner ud af, at jeg kunne slette for næsten 12GB unødvendige filer – imponerende og pladsbesparende. Men analysen er et vigtigt værktøj, da den præcist viser hvilke filer CCleaner opfordrer dig til at slette. Du kan altid fravælge en kategori som f. eks “Slet Index.dat filer” og køre analysen igen. Når du er klar til at rydde op på harddisken skal du trykke på Kør Cleaner.
Scan og reparér registreringsdatabasen
Under denne funktion kan CCleaner hjælpe dig med at scanne din registreringsdatabase. Her kan du afkrydse de områder som CCleaner skal skanne for problemer og fejl. Tryk på Skan efter problemer for at få en analyse – CCleaner lister nu de problemer som programmet har fundet og kan udbedre. Tryk på Udbedre valgte problemer for at få CCleaner til at rette fejlene – her er en god detalje, at CCleaner spørger om du vil foretage en sikkerhedskopi af dine ændringer. Vi anbefaler, at du foretager sikkerhedskopien for en god ordens skyld inden du sletter i registreringsdatabasen.
Nyttige værktøjer til din computer
Her kan du administrere alle de programmer du har installeret på dit system – inklusiv de programmer, der køres ved opstart. Du kan nemt og sikkert afinstallere programmerne – og denne funktion fungerer mest som et direkte supplement til Vistas egen funktion med af-installation af programmer.
Indstillinger i CCleaner
Som udgangspunkt behøver du ikke ændre i indstillingerne, og har du ikke så meget erfaring med opsætning af programmer, så kan du sagtens få meget ud af CCleaner uden at ændre her. Har du mod på at justere på indstillingerne, så har du mulighed for at “frede” mapper, der så ikke bliver skannet, angive cookies som du vil beholde, samt flere nyttige ting.
CCleaner er et fanatisk gode program, der sagtens kan hjælpe dig med at frigive diskplads og rydde op i din registreringsdatabase – det betyder at hastigheden i Windows 10 forøges, da fejl i registreringsdatabasen ikke sløver din computer mere. CCleaner er som sagt gratis at bruge, og programmet bliver opdateret løbende – vi vil anbefale, at du benytter CCleaner som obligatorisk program på din Windows 10 computer.