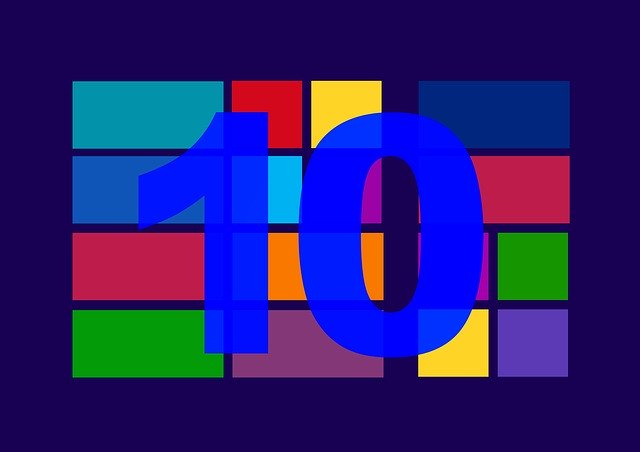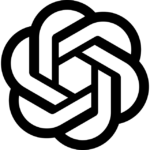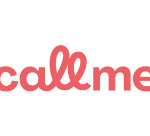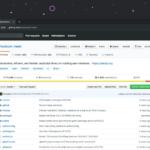Diskoprydning er et lille modul som er indbygget i Windows og det assisterer brugeren i at slette overflødige filer, der optager unødvendig plads på harddisk og i systemfilerne. En del brugere undervurderer resultatet ved t bruge et systemværktøj som Diskoprydning – harddiske er jo så store, at mange brugere ikke bekymre sig om at rydde op på harddisk.
Men Diskoprydning har en meget gavnlig indflydelse på hele Windows, hvis værktøjet bliver brugt regelmæssigt. Diskoprydning scanner din harddisk og systemfiler for netop de filer, der har en uhensigtsmæssigt indvirkning på ydeevnen i Windows. Ved at reducere omfanget af overflødige filer opnår du, som bruger af Windows, et styresystem som hurtigere kan afvikle programmer, processer og services.
Følgende fremgangsmåde rydder op i filer forbundet med din brugerkonto. Du kan også bruge Diskoprydning til at rydde op i alle filerne på din computer.
- Åben Diskoprydning ved at clicke Startknappen. Indtast ”Diskoprydning” i søgerammen og klik så Diskoprydning på resultatlisten. Du vil opleve at Diskoprydning bruger cirka 20 sekunder på at scanne og gennemsøge din harddisk.
- Klik, via drevlisten, på det harddisk-drev, som du ønsker at rydde op i og klik så OK.
- I Diskoprydnings dialogboks skal du sætte et kryds udfor de felter, som du ønsker at slette filer fra – hvert afkrydsningsfelt beskriver hvilke filer som bliver slettet. Du kan med god samvittighed afkrydse stort set alle felter.
- På den besked, der kommer til syne, skal du klikke på Slet Filer. Herefter sørger Diskoprydning for at slette alle overflødige filer. Bemærk at modulet bliver lukket ned efter endt proces.
Oprydning i systemfilerne
Det er ikke nok blot at rydde op i almindelige filer på din harddisk – for at opnå en forbedring af ydeevnen og en effektiv oprydning i alle overflødige filer i Windows, så er det nødvendigt at rydde op i systemfilerne. Sådan gør du:
- Du skal starte Diskoprydning op igen – gør blot som vist ovenfor.
- I dialogboksen skal du nu klikke på knappen Ryd op i systemfilerne. Hvis du bliver bedt om et administrator kodeord, eller bekræftelse, så indtast kodeordet eller sørg for bekræftelse for administratoren på computeren.
- Det er nogenlunde den samme dialogboks som du mødte ovenfor – men med den væsentlig forskel, at du nu kan rydde op i systemfilerne. Det er også en lidt anden mængde af filer, der kan slettes. Afkryds nu de bokse som du vil slette overflødige filer fra, men vent med at klikke på OK.
- Der er også fremkommet endnu et faneblad, Flere indstillinger, som vi vil kigge nærmere på. Klik på Flere indstillinger.
- Under Flere indstillinger kan du under punktet Systemgendannelse og øjebliksbilleder frigøre endnu mere plads ved at slette nogle af de gamle systemgendannelsespunkter, der ligger lagret i Windows. Systemgendannelsespunkterne benyttes til at bringe dine systemfiler tilbage til et tidligere tidspunkt – er de af ældre dato, så behøver du ikke have dem liggende på harddisken længere. Klik op Ryd op og bekræft med Slet.
- Tilbage under fanebladet Diskoprydning kan du nu også klikk OK og gennemføre oprydninge i Windows.