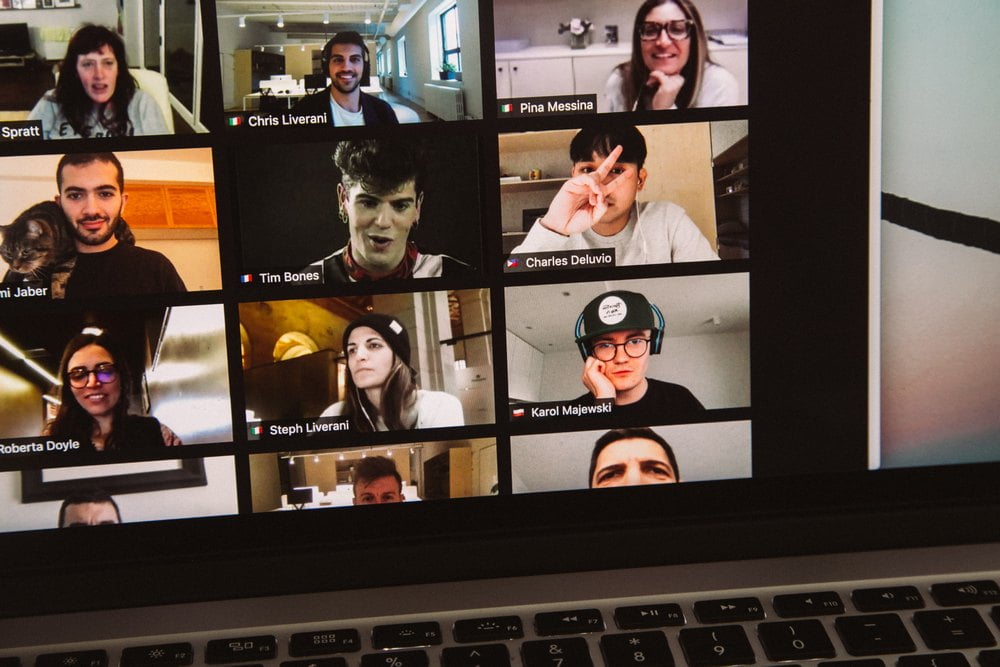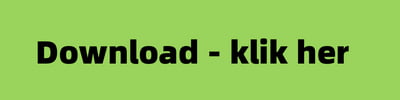I en verden, hvor vi arbejder mere og mere hjemmefra, er det blevet essentielt at have online værktøjer, hvor du kan holde online videomøder og konferencer med dine kollegaer og kunder samt familie og venner. Ofte kan du have behov for at kunne optage disse videomøder for at kunne gense dem og notere vigtige informationer efterfølgende eller bruge videoen som dokumentation for, hvad der er aftalt i samtalen.
Et af de mest populære programmer til disse videomøder er Zoom, der virkelig er nået bredt ud til danskerne under Coronanedlukningen.
Med gode grunde er Zoom blevet et hit, da det indeholder en ekstrem nem brugerflade, hvor alle kan være med. Det gør sig også gældende, når du ønsker at optage en samtale, hvilket gøres ved enkelte klik. Derudover bliver optagelsen af samtalen automatisk gemt på din computer, når mødet ophæves. Det gør det til et af de nemmeste programmer at optage samtaler i, og er derfor et oplagt valg for dig, der ønsker at optage samtaler.
Sådan gør du
Hvis du ønsker at optage hele samtalen i dens fulde længde eller bare en mindre bid af konferencen, så er der nogle få og simple steps, som du skal følge. Du skal installere programmet Audials Movie på din Windows-computer – du kan downloade det her:
- Først og fremmest skal du sørge for at have Zoom applikationen installeret på din computer, og at der er plads på din harddisk til at gemme en videofil efter samtalen.
- Åbn Audials Movie på din computer og klik på “Video Streaming” og klik på flisen med “Zoom”. Følg nu instruktioner og du er klar til at optage fra Zoom.
- Når mødes så er i gang, og du ønsker at optage samtalen, så trykker du enten på den runde ”Record” knap i bunden af skærmen. Den ligger som en af de midterste funktioner i bjælken for neden. Alternativt kan du også bare klikke Alt+R for at igangsætte optagelsen.
- Du vil nu se et rødt ikon oppe i højre hjørne, der viser, at du nu er i gang med at optage samtalen.
- Hvis du ønsker at stoppe optagelsen eller bare pause den, så du kan starte den samme optagelse igen, kan du klikke på de to forskellige valgmuligheder, der er på præcis den samme plads som ”Record” knappen var før. Det er altså samme sted du stopper optagelsen, som du startede den. På samme måde kan du også stoppe optagelsen ved at trykke Alt+R. Hvis du blot ønsker at pause optagelsen, så klikker du Alt+P.
- Idet du afslutter mødet vil optagelsen automatisk blive gemt på din computer, hvorfra du kan flytte den hen i den ønskede mappe eller lade den blive med alle de andre optagelser fra Zoom. Du finder denne mappe under navnet ”Zoom”, og hver video vil blive navngivet med tidspunktet fra optagelsen, så du nemt kan finde de forskellige videoer.
Nu er du altså klar til at optage en videosamtale med Zoom. Husk, at i nogle lande kan det være ulovligt at optage sådanne videor, hvis ikke du informerer de andre deltagende om det. Derfor er det en god ide at fortælle de andre, at du optager, hvis ikke de ved det.