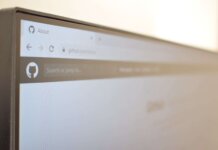En effektiv måde at vedligeholde hastigheden i Windows opnår du ved jævnligt at holde øje med diskfragementeringen på din harddisk og rydde op i alle de midlertidige filer, der hober sig op på harddisken.
Har du en lidt ældre PC med under 4 GB RAM eller en lidt langsommere processor, så er det vigtigt at vedligeholde din harddisk for at Windows 10 ikke skal blive langsomt.
Vi vil her vise dig to nemme måder, der hjælper dig med vedligeholdelse og diskfragmentering i Windows 10 med de indbyggede programmer Windows 10 har.
Diskfragmentering i Windows 10
En af de vigtigste ting er at køre diskfragmentering regelmæssigt og Windows 10 har sit eget program til formålet – du får nemt adgang til det ved at gøre:
- Klik Start -> Alle Programmer -> Tilbehør -> Systemværktøjer -> Diskfragmentering
- I vinduet for programmet diskfragmentering skal du klikke på den partition du ønsker at diskfragmentere og vælge Analyser disk.
- Hvis partition / harddisken er mere end 15% fragmenteret, så bør du defragmentere den ved at vælge Defragmenter disk.
Hvis du ønsker en bedre ydelse ved diskfragmenteringen, så anbefaler vi at du benytter et af de følgende defragmenteringsprogrammer:
MyDefrag – som er freeware og et godt alternativ til den indbyggede diskfragmentering i Windows
Defraggler – som yder en mere effektiv defragmentering af din harddisk
Diskoprydning i Windows 10
En anden vigtig ved vedligeholdelsen af din harddisk er jævnlig oprydning i de mange filer, der gemmes i dit system og læses af Windows 10. En grundig diskoprydning vil slette de unødvendige filer og sørger for at de ikke sløver dit system.
Windows 7 har også her et indbygget systemværktøj, der kan assistere dig med at rydde op i din filer. Du får adgang til Diskoprydning ved at gøre følgende:
- Klik på Start -> Alle Programmer -> Tilbehør -> Systemværktøjer -> Diskoprydning.
- Der popper nu et lille vindue op og spørger dig hvilken disk du ønsker at rydde op på. Vælg f. eks C: og klik OK.
- Diskoprydning vil nu analysere din disk og beregne hvor meget plads, der kan frigøres ved at slette unødvendige filer.
- Diskoprydning har analyseret disken og vælger som udgangspunkt de filer som er 100% sikre at slette – resten af valgmulighederne er op til brugeren. Du kan f. eks afkrydse og slette Papirkurv, Midlertidige filer, fejlrapporteringsfiler osv. På den måde kan du skabe mere plads på din harddisk og samtidigt sørge for at Windows ikke bliver langsommere.
Ønsker du en grundigere oprydning i dine filer, så kan vi anbefaler disse to freeware programmer til formålet:
CCleaner – rydder op i alle slags filer, samt registreringsdatabasen, cookies og midlertidige Internetfiler.